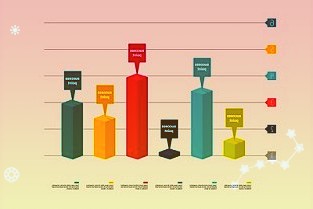原标题:《大开眼界,你一定没想到,你可以在PPT里这样添加个人信息!》
之前有个小伙伴留言:花了很多时间做PPT,看完之后却要源文件怎么拒绝才不会得罪人
我的回答是:以前直接发,现在想发如果我不想发,我就拒绝弄清楚才是关键
但这其实是冲动,解决不了实际问题,因为有时候你不想发,但又不得不发。
比如PPT就是为公司做的公司客户坚持要源文件,你不想发,领导坚持要发给你,你也没办法
或者参加比赛,主办方规定必须提交PPT源文件,方便比赛时筛选,必须分发。
但是我发的时候,肯定是很纠结的我自己很努力的去做,后来却被别人利用了我不能肯定地说
知乎上甚至有这样一个热门问题:
短短的两句高赞回答,背后,是那么的堵和冷。
如果有一天,这种事情发生在你身上,你会怎么做。
万一哪天起了争执,我们就把隐藏的标签拿出来,拍在对方脸上让他汗颜!
今天给大家分享10种在PPT中添加个人信息的方法。
记得看最后,这些全新的水印技能,网上是找不到的。越往后看,越会惊叹:PPT还能这么玩!
01.自定义幻灯片放映
在幻灯片放映设置中创建新的自定义幻灯片放映,并将其命名为要添加的信息:
这样,当您下次自定义幻灯片放映或设置幻灯片放映时,您的个人信息将会出现:
这种方法简单,个人信息比较醒目,但也容易被修改。
02.添加屏幕提示
选择页面中的任意元素,单击选项卡,单击链接,在弹出窗口中选择链接到此文档的下一张幻灯片,然后在右上角的屏幕提示中添加个人信息:
只有在展示PPT的时候,将鼠标移动到元素上,才会弹出提示内容:
这个方法也会显示,但是不明显很多人即使看到也不知道去哪里修改
但是如果对方通过某种特定的方法把PPT文档中的超链接全部去掉,这种方法就无效了。
03.自定义翻页的声音。
先录一小段空白音频,或者从网上找一小段1秒左右的空白音频,转换成wav格式,然后重命名为需要添加的个人信息:
然后选择一个随机页面,在选项卡中设置声音,点击下拉选项,选择其他声音,然后选择制作的音频文件:
插入完成后,您的个人信息将出现在此页面的交换机选项卡中:
因为我们制作的音频只有1秒,而且是空白音频,平时用的时候是看不到的,除非一页一页的检查。
这是一个显而易见的方法。如果您想隐藏它不被发现,您也可以选择任何元素,插入一个动作,并选中单击或悬停鼠标时播放声音:
这里的语音也选择了之前制作的音频文件,然后再打开这个界面就可以看到你的个人信息了。
最有趣的是,这种方法添加的音频在选择窗格和动画窗格都看不到,即使用插件瘦身也无法删除。查兼容性没问题,隐蔽性3星!
看到这里,你是不是已经觉得很凶了。
低调,目前刚推出第三种方法,基本都是把个人信息加到工装上熟悉PPT的人还是有办法发现并删除的
接下来开始教你添加隐藏钱的个人信息。就算是大神也不一定能找到,一个比一个强!
04.向动画中添加个人信息
如果需要添加个人信息的PPT恰好是动态版,那么这个方法就完美了。
选择任意一个有动画的页面,点击口袋动画插件中的动画风暴功能。
在弹出窗口中,选择任意动画,单击动作列表中的加号,然后选择添加基本属性:
添加基本属性后,选择并点击右侧的属性设置,并在公式输入字段中添加您的个人信息:
这样添加的个人信息不会影响动画效果如果不把动画一个一个选中,用口袋动画插件查看,根本看不到
而且文件保存后可以随意发送,没有插件也不会在电脑上显示如果以后需要查看,只要点开任何一台有口袋动画插件的电脑就可以了
05.添加图表源数据
如果你的PPT里恰好有数据图表,比如条形图,折线图之类的。
但是,您也可以将添加的文本内容设置为不填充在这种情况下,没有人会知道您在没有检查的情况下向特定单元格添加了个人信息
这种方法比较简单,容易被专家发现我们来展开一个几乎不会被注意到的方法
选择图表的坐标轴,右键打开图表格式设置,选择坐标轴选项,点击数字:
选择自定义类别,最后在格式代码框中输入个人信息,添加即可。
添加后,以后再次打开此设置窗口,可以在类型的下拉选项中看到个人信息:
你以前没点击过这个地方吗。
06.隐藏图表中的信息
这个想法在之前的文章中有简单的提及。首先,选择任何图表,然后在图表内绘制一个文本框:
画完之后,你会发现一个很有意思的问题打开选择窗格查看,只能看到一个图表元素,看不到文本框
也就是说,我们增加了一个个人信息的文本框,成为了图表的一部分。
这也意味着,只要我们将这个文本框设置为不填充,就没有人会知道图表中还有这种猫腻:
此外,您还可以将文本框的宽度和高度设置为0.01,字体大小设置为1,字体颜色设置为白色:
即使是你自己,也很难再选择文本框,保密度4星。
解密方法也很简单。您只需复制图表,有选择地将其粘贴为增强元文件,然后多次取消组合,以找到不在图表中的元素:
放大这个元素的字体大小,并修改文本填充颜色,就可以恢复你的个人信息了。
下面这种渐变弧线应该是很常见的,尤其是在一些科技类的页面,可以看到类似的渐变线条装饰:
有没有想过可以在这样的形状或者线条上添加个人信息。
最后,将透明度设置为100%:
这个方法比较简单建议将其添加到非封闭路径的形状中,如圆弧,曲线,括号等,这样不容易引起怀疑如果页面中有很多行,你很难找到它们
08.隐藏svg格式的信息
这种添加个人信息的方法需要高版本的PowerPoint。
假设我需要在下面的圆圈中添加个人信息,但通常只显示圆圈无论我怎么修改形状,怎么填充文字,都不会暴露
只需同时选择圆和文本框,将它们选择性地剪切并粘贴为svg格式:
粘贴后,效果如下:
如你所见,这是一个合适的圈子,底部的个人信息是隐藏的。
此时,只需单击转换形状即可在svg图形中显示隐藏的信息:
但是这种方法也有一定的局限性,比如粘贴的svg图形不能用渐变填充,只能用纯色填充。
09.调整亮度以隐藏信息。
结果如下:
然后用该区域的颜色填充文本,可以直接用拾色器吸收颜色:
下一步至关重要。选中文本框,在文本填充中选择其他颜色,在自定义中将颜色模式改为HSL模式,最后稍微提高亮度值:
调整后,单击确定会得到以下结果:
10.巧用复合路径
最后最后的出场方法,隐蔽性直接全!
首先画一个文本框,输入要添加的文字内容,使用孟晓简报的拆分字根功能:
将文本框拆分成矢量图形:
拆分后,复制一页并在文本上方绘制一个形状,如圆角矩形:
选择全部后,使用郝颖插件关联中的形状组合功能:
组合后可以得到如下图的效果,中间文字被挖空:
然后将之前拆分的矢量文本复制到此图形的顶部:
再次使用郝颖插件的形状组合。这时,你会发现你得到一个纯色的圆角矩形:
这是因为第一个组合挖空了两个部分的交集,第二个组合刚好填充了挖空的部分。
虽然乍一看它像一个普通的矩形,但您甚至可以设置渐变填充:
但这实际上是一条非常复杂的复合路径,我们已经隐藏了我们的个人信息。
查看隐藏信息的方法也有很多。您可以直接添加形状轮廓:
您还可以使用iSlide插件来释放复合路径并查看底层图形:
这样添加个人信息怎么样完全出乎意料吗
如果对方拿了你的档案后,你发现自己没有找到任何自己留下的资料,那就放弃吧要么是他看过这个教程,了解了所有的信息,要么是PPT是他自己重新做的
人家有那个耐心,放他一马吧~
最后,今天的操作看起来很美,但我其实是想通过这些方法告诉你,背后隐藏着多少小而容易被忽略的知识点。
郑重声明:此文内容为本网站转载企业宣传资讯,目的在于传播更多信息,与本站立场无关。仅供读者参考,并请自行核实相关内容。

-
 液化天然气槽罐车遭货车追尾发生泄漏多部门福建省南平市消防救援支队13日透露,12日14时左右,该支队指挥中心接到报警,称...
液化天然气槽罐车遭货车追尾发生泄漏多部门福建省南平市消防救援支队13日透露,12日14时左右,该支队指挥中心接到报警,称... -
 180人星夜驰援!7小时筑起6公里“防疫180人星夜驰援!7小时筑起6公里“防疫长城”题:180人星夜驰援!7小时筑起6...
180人星夜驰援!7小时筑起6公里“防疫180人星夜驰援!7小时筑起6公里“防疫长城”题:180人星夜驰援!7小时筑起6... -
 疫情下7人管好5000人“居委干部不要怕疫情下7人管好5000人“居委干部不要怕认错”题:疫情下7人管好5000人“居委...
疫情下7人管好5000人“居委干部不要怕疫情下7人管好5000人“居委干部不要怕认错”题:疫情下7人管好5000人“居委...
-
开完冠道,再开锐界plus,立刻想换车了!
2023-12-08 08:07
-
南京鼓楼融合改革实验区建设成果汇报会举行
2023-12-08 07:53
-
售12.98万元,外观动感,比亚迪宋ProDM-i冠
2023-12-08 06:06
-
湖北加速数字体育发展构建现代体育产业体系
2023-12-08 04:18
-
试驾深蓝SL03,底盘,隔音都升级,20万以内舍它其
2023-12-08 03:54
-
丰田卡罗拉:大受欢迎的家用明星,值得考虑
2023-12-08 02:18
-
25吨泰国冻鸡副产品从关累港口岸入境
2023-12-08 00:19
-
打造车、芯跨产业交流高端平台!2023全球汽车芯片创
2023-12-08 00:03
-
你以为买mpv车主都是40岁大叔其实90后也喜欢超大
2023-12-07 22:32
-
呵护儿童青少年眼健康华厦眼科在全国持续开展“启明行动
2023-12-07 20:29
-
新一代梅赛德斯-奔驰CLA四门轿跑车上市
2023-12-07 20:28
-
同样是搭载弗迪混动,蓝电E5却比宋Pro更亲民,你选
2023-12-07 18:42
-
预售22.98万起传祺ES9闪耀南京车展
2023-12-07 16:48
-
国家数据局:平台企业在支持创造就业等方面持续加大投资
2023-12-07 16:10
-
起亚K8发布,造型相当特别,有机会翻红?
2023-12-07 15:30